About 3 months ago, I posted how to grab all the download links on a HP Inc driver download page and wget them. After some messing around, I decided to take my previously posted instructions (which you can find here) and turn them into a pair of macros for Notepad++ to save some manual labor. Below is the content of the two macros. I also assigned ALT+F12 to the first macro, and ALT+F10 to the second macro. And finally I assigned ALT+F11 to the Hex to Ascii plugin.
So now all I need to do is open Notepad++, paste the HP Inc’s driver download page’s source into Notepad++ and hit ALT+F12, ALT+F11, and then ALT+F10 to get my wget links.
To use these two macro’s, you’ll need to edit %AppData%\Notepad++\shortcuts.xml and insert these two macros, then save shortcuts.xml. You also need to close Notepad++ and reopen it before using the macros.
Macro #1 – HP Inc Download Source Cleanup Part 1 – ALT+F12
<Macro name="HP Inc Download Source Cleanup Part 1" Ctrl="no" Alt="yes" Shift="no" Key="123"> <Action type="3" message="1700" wParam="0" lParam="0" sParam="" /> <Action type="3" message="1601" wParam="0" lParam="0" sParam="#" /> <Action type="3" message="1625" wParam="0" lParam="1" sParam="" /> <Action type="3" message="1602" wParam="0" lParam="0" sParam="" /> <Action type="3" message="1702" wParam="0" lParam="768" sParam="" /> <Action type="3" message="1701" wParam="0" lParam="1609" sParam="" /> <Action type="3" message="1700" wParam="0" lParam="0" sParam="" /> <Action type="3" message="1601" wParam="0" lParam="0" sParam="\t" /> <Action type="3" message="1625" wParam="0" lParam="1" sParam="" /> <Action type="3" message="1602" wParam="0" lParam="0" sParam="" /> <Action type="3" message="1702" wParam="0" lParam="768" sParam="" /> <Action type="3" message="1701" wParam="0" lParam="1609" sParam="" /> <Action type="3" message="1700" wParam="0" lParam="0" sParam="" /> <Action type="3" message="1601" wParam="0" lParam="0" sParam=''">\r\n' /> <Action type="3" message="1625" wParam="0" lParam="1" sParam="" /> <Action type="3" message="1602" wParam="0" lParam="0" sParam="\r\n" /> <Action type="3" message="1702" wParam="0" lParam="768" sParam="" /> <Action type="3" message="1701" wParam="0" lParam="1609" sParam="" /> <Action type="3" message="1700" wParam="0" lParam="0" sParam="" /> <Action type="3" message="1601" wParam="0" lParam="0" sParam='">\r\n' /> <Action type="3" message="1625" wParam="0" lParam="1" sParam="" /> <Action type="3" message="1602" wParam="0" lParam="0" sParam="\r\n" /> <Action type="3" message="1702" wParam="0" lParam="768" sParam="" /> <Action type="3" message="1701" wParam="0" lParam="1609" sParam="" /> <Action type="3" message="1700" wParam="0" lParam="0" sParam="" /> <Action type="3" message="1601" wParam="0" lParam="0" sParam="obtainSoftware?url=" /> <Action type="3" message="1625" wParam="0" lParam="1" sParam="" /> <Action type="3" message="1602" wParam="0" lParam="0" sParam="\r\n###" /> <Action type="3" message="1702" wParam="0" lParam="768" sParam="" /> <Action type="3" message="1701" wParam="0" lParam="1609" sParam="" /> <Action type="0" message="2013" wParam="0" lParam="0" sParam="" /> <Action type="2" message="0" wParam="42043" lParam="0" sParam="" /> <Action type="2" message="0" wParam="42056" lParam="0" sParam="" /> <Action type="2" message="0" wParam="42059" lParam="0" sParam="" /> <Action type="3" message="1700" wParam="0" lParam="0" sParam="" /> <Action type="3" message="1601" wParam="0" lParam="0" sParam="^###" /> <Action type="3" message="1625" wParam="0" lParam="2" sParam="" /> <Action type="3" message="1702" wParam="0" lParam="784" sParam="" /> <Action type="3" message="1701" wParam="0" lParam="1615" sParam="" /> <Action type="2" message="0" wParam="43051" lParam="0" sParam="" /> <Action type="3" message="1700" wParam="0" lParam="0" sParam="" /> <Action type="3" message="1601" wParam="0" lParam="0" sParam="###" /> <Action type="3" message="1625" wParam="0" lParam="1" sParam="" /> <Action type="3" message="1602" wParam="0" lParam="0" sParam="" /> <Action type="3" message="1702" wParam="0" lParam="768" sParam="" /> <Action type="3" message="1701" wParam="0" lParam="1609" sParam="" /> <Action type="0" message="2013" wParam="0" lParam="0" sParam="" /> <Action type="2" message="0" wParam="43008" lParam="0" sParam="" /> </Macro>
Macro #2 – HP Inc Download Source Cleanup Part 2 – ALT+F10
<Macro name="HP Inc Download Source Cleanup Part 2" Ctrl="no" Alt="yes" Shift="no" Key="121"> <Action type="3" message="1700" wParam="0" lParam="0" sParam="" /> <Action type="3" message="1601" wParam="0" lParam="0" sParam="http:" /> <Action type="3" message="1625" wParam="0" lParam="1" sParam="" /> <Action type="3" message="1602" wParam="0" lParam="0" sParam="\r\nwget -c -N -T 20 -t 20 http:" /> <Action type="3" message="1702" wParam="0" lParam="896" sParam="" /> <Action type="3" message="1701" wParam="0" lParam="1609" sParam="" /> <Action type="0" message="2318" wParam="0" lParam="0" sParam="" /> <Action type="1" message="2170" wParam="0" lParam="0" sParam="" /> <Action type="1" message="2170" wParam="0" lParam="0" sParam="" /> </Macro>
As always – Use any tips, tricks, or scripts I post at your own risk.




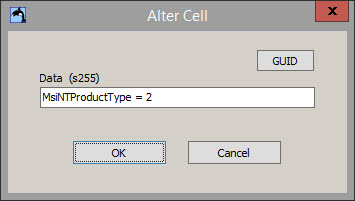













You must be logged in to post a comment.